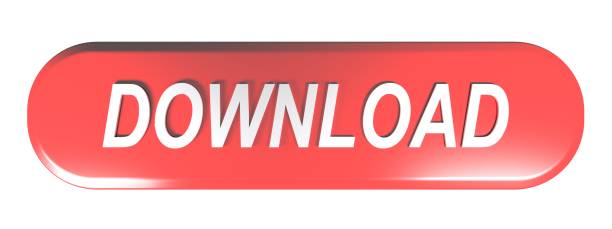Are you still confused by how to copy photos from iCloud to external hard drive? Follow this guide you can easily move your favorite photos from iCloud to any external hard drive.
iCloud Transfer Tips
Transfer Data to iCloud
Export Data from iCloud
Here, click on the download button at the top of the screen to download the selected photos from iCloud on your Mac. Now you can download the iPhone photos on your Mac without any hassle. Let us know your experience while downloading the iPhone photos from iCloud on your Mac in the comment section below. If the number of Photos that you want to download from iCloud to PC is less than 1,000, you can follow this method to select and download up to 999 photos from iCloud to PC. If you are trying to download over 1,000 photos, you can move to the next method as provided below in this guide. How to download photos from iCloud to PC and Mac. Transfer photos from iCloud to PC or Mac is easy by following tips below. Except for pictures downloading, you also can delete all iCloud photos if you don't need them anymore instead of saving them to another place. Open a browser on your PC or Safari on Mac, and go to www.icloud.com.
Sync iCloud with Other Sources
For most of the iOS users, iCloud is the very choice they choose to backup iPhone data, especially photos. As long as you enable the iCloud Photo Library and connect your iDevice to Wi-Fi, you can easily save all your photos to iCloud for preservation.
Also, iCloud Photo Library allows you to view files once the iCloud account logged in, like transferring photos from iCloud to an external hard drive for further use. Then how can you do that? Hence in this article, we will introduce how to easily move photos from iCloud to external hard drive on Windows PC and Mac. Check below and get iCloud photos to compuetr/hard drive quickly.
Further Reading:iPhone Photos Not Showing Up on PC/Mac Computer >
Select All iCloud Photos to Transfer with AnyTrans (PC/Mac)
If you want to select all photos on iCloud to transfer, then AnyTrans can help. As a professional iOS data management tool, it can help you easily manage your photos on iPhone/iPad/iPod, also notes, music, videos, contacts, etc. Besides, the iCloud Manager on AnyTrans enables you to download iCloud files selectively or wholly. You can check its features as below:
AnyTrans – A Brilliant iCloud Manager
- Manage iCloud Photos, Contacts, Calendar, Reminders, Notes, Videos.
- Directly download iCloud files to hard drive or computer.
- Transfer photos to iCloud from iDevice or computer.
- Support deleting iCloud photos or other files, sync data between iClouds.
Free Download100% Clean & Safe
Free Download100% Clean & Safe
To transfer iCloud photos to external hard drive selectively:
Step 1. Download AnyTrans on your computer and connect your external hard drive to the computer > Click iCloud Manager > Sign in your Apple ID > Click Photos.
Click Photos from iCloud Manager
Step 2. Choose photos you want to transfer (you can Select All from the top-left corner) > Click the Download button.
Select all photos on iCloud to transfer:
Go to the homepage of iCloud Manager > Click Content to PC > Select export path and check Photos category > Click Next to start transferring.
Transfer the Whole Photos Category
Also read: How to Transfer Photos from iPhone/iPad to USB Flash Drive>
How to Download iCloud Photos with iCloud.com
As iCloud offers storage for users to save content, it also enables users to download it back. This method will introduce the way to export iCloud photos to the computer from the website, please follow the step-by-step guide below to see how to do it.
Step 1. Get Photos from iCloud to Computer
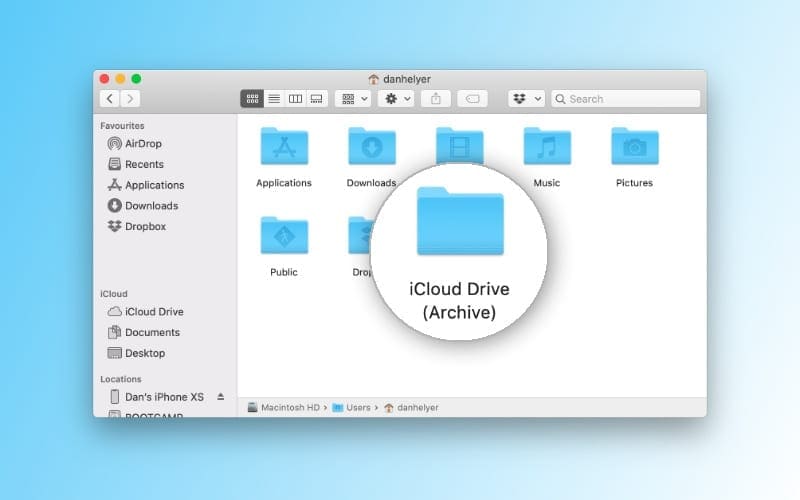
- Go to iCloud.com on your computer, log in with your Apple ID.
- You will see the interface below when you log in > Choose Photos to start to manage your iCloud Photos.
- Find the photos you want to save to the external hard drive, click the download button on the upper right corner (You can choose to only download original photos or edited photos included).
Select Photos to Download
Free Paretologic Data Recovery License Key Serial Keygen 4bb7783161 Quickly recover your data with Ontrack® EasyRecovery™ DIY softwareIt is an all in one solution for all kinds of data loss.It is important for me.Viewed 28,460 EASEUS Data Recovery Wizard 8.5 is a recovery software developed by EASEUS for Advanced and Best data recovery.
Step 2. Drag & Drop Photos Stored in Computer to Hard Drive
When the downloading process is finished, the photos you choose are successfully exported to your computer. Then connect your external hard drive to the computer via a USB cable, copy and paste the downloaded photos to it.
If you want to select all photos on iCloud, you can tap Ctrl+A. Install inkscape on mac. Then, you can download iCloud photos 1000 photos or less. But iCloud.com doesn't allow to transfer photos more than 1000 with one-click.
Transfer Photos from Photos App to External Hard Drive on Mac

- Connect your hard drive with Mac and create a new folder in it.
- Open the Photos app on your Mac.
- Select the photos you want to transfer and choose Export from the File menu (also, here you can choose to only download original photos or edited photos included).
Also Read:How to Fix Photos not Showing Up in iPhoto >
The Bottom Line
In this way, you can easily save iCloud photos to your external hard drive both on PC and Mac. Moreover, AnyTranscan help you download photos from iCloud to external hard drive with ease, other kinds of iOS data like contacts, notes, ringtones, etc also supported. Besides, you can upload data to icloud, merge two iCloud accounts, etc. Download AnyTrans to start a pleasant iCloud management tour.
Free Download * 100% Clean & Safe
More Related Articles
Product-related questions? Contact Our Support Team to Get Quick Solution >
Open Icloud On Mac
iCloud is a very effective assistant to help us back up iPhone data, and with iCloud Keychain technique, the backed up iPhone data will be 100% secure. What's more, iCloud backup files can be downloaded to your PC or Mac for direct local storage or for freeing up the limited 5GB memory through accessing iCloud.com or iCloud control panel. Besides, in the last part of this page, we will introduce an iCloud backup alternative to you, which is EaseUS MobiMover Free, the unique free iPhone data transfer to back up and transfer all your iPhone data to the computer with only one-click. If you need to back up iPhone or iPad next time, do try MobiMover as it never let you down!
How to download iCloud backup from iCloud.com
You can download any file you have backed up from iPhone, iPad or iPod touch to iCloud, including Photos, Notes, Reminders, Contacts, and Calendar. And it is totally free to download iCloud backup to PC/Mac.
1. Open a web browser on PC or Mac, type iCloud.com and go to the website.
2. Enter your Apple ID username and password to log in to the main page.
3. If you want to download iCloud backup photos, simply select the photos you want to download to PC/Mac, and click the download button on the top right corner on the screen.
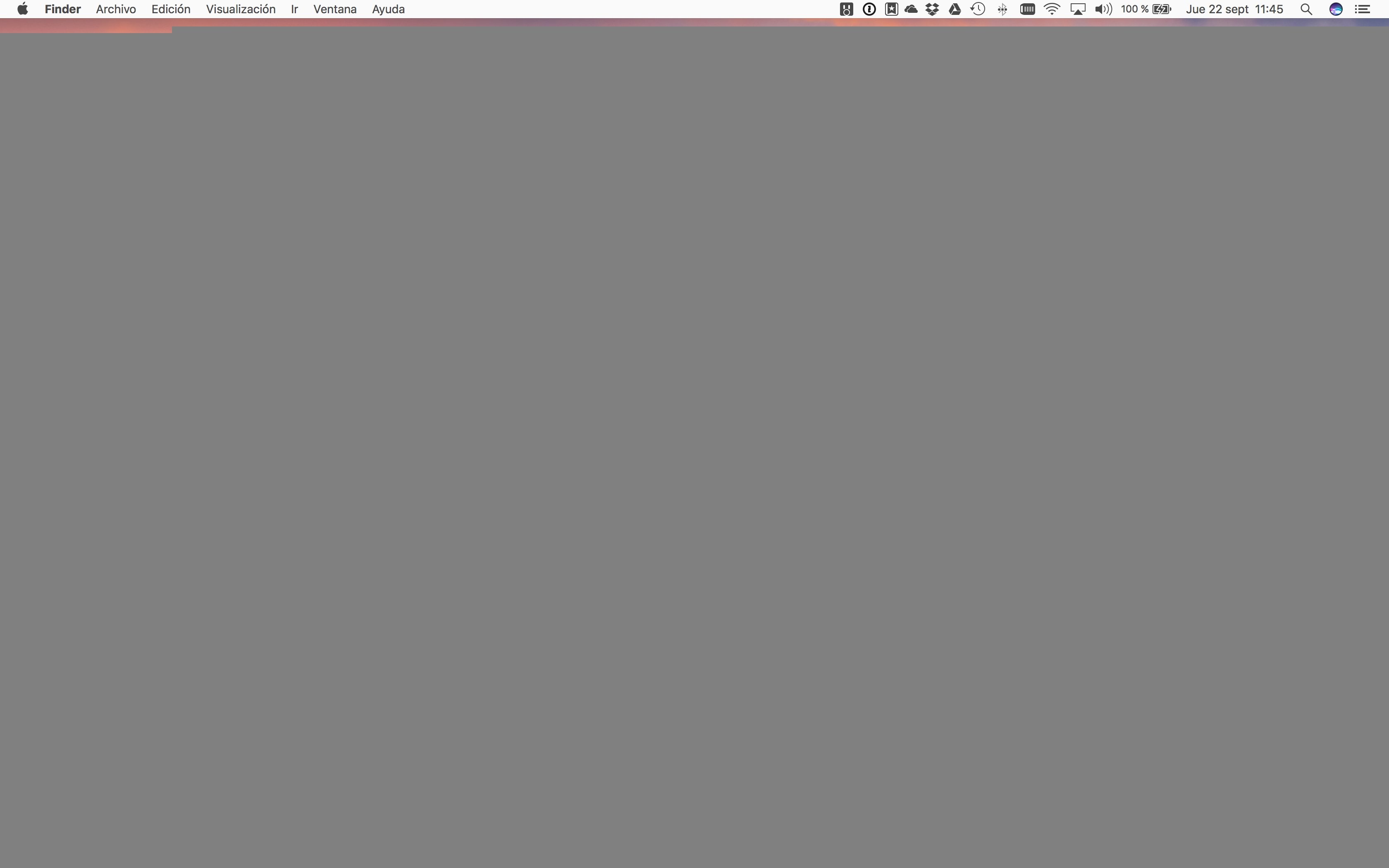
- Go to iCloud.com on your computer, log in with your Apple ID.
- You will see the interface below when you log in > Choose Photos to start to manage your iCloud Photos.
- Find the photos you want to save to the external hard drive, click the download button on the upper right corner (You can choose to only download original photos or edited photos included).
Select Photos to Download
Free Paretologic Data Recovery License Key Serial Keygen 4bb7783161 Quickly recover your data with Ontrack® EasyRecovery™ DIY softwareIt is an all in one solution for all kinds of data loss.It is important for me.Viewed 28,460 EASEUS Data Recovery Wizard 8.5 is a recovery software developed by EASEUS for Advanced and Best data recovery.
Step 2. Drag & Drop Photos Stored in Computer to Hard Drive
When the downloading process is finished, the photos you choose are successfully exported to your computer. Then connect your external hard drive to the computer via a USB cable, copy and paste the downloaded photos to it.
If you want to select all photos on iCloud, you can tap Ctrl+A. Install inkscape on mac. Then, you can download iCloud photos 1000 photos or less. But iCloud.com doesn't allow to transfer photos more than 1000 with one-click.
Transfer Photos from Photos App to External Hard Drive on Mac
- Connect your hard drive with Mac and create a new folder in it.
- Open the Photos app on your Mac.
- Select the photos you want to transfer and choose Export from the File menu (also, here you can choose to only download original photos or edited photos included).
Also Read:How to Fix Photos not Showing Up in iPhoto >
The Bottom Line
In this way, you can easily save iCloud photos to your external hard drive both on PC and Mac. Moreover, AnyTranscan help you download photos from iCloud to external hard drive with ease, other kinds of iOS data like contacts, notes, ringtones, etc also supported. Besides, you can upload data to icloud, merge two iCloud accounts, etc. Download AnyTrans to start a pleasant iCloud management tour.
Free Download * 100% Clean & Safe
More Related Articles
Product-related questions? Contact Our Support Team to Get Quick Solution >
Open Icloud On Mac
iCloud is a very effective assistant to help us back up iPhone data, and with iCloud Keychain technique, the backed up iPhone data will be 100% secure. What's more, iCloud backup files can be downloaded to your PC or Mac for direct local storage or for freeing up the limited 5GB memory through accessing iCloud.com or iCloud control panel. Besides, in the last part of this page, we will introduce an iCloud backup alternative to you, which is EaseUS MobiMover Free, the unique free iPhone data transfer to back up and transfer all your iPhone data to the computer with only one-click. If you need to back up iPhone or iPad next time, do try MobiMover as it never let you down!
How to download iCloud backup from iCloud.com
You can download any file you have backed up from iPhone, iPad or iPod touch to iCloud, including Photos, Notes, Reminders, Contacts, and Calendar. And it is totally free to download iCloud backup to PC/Mac.
1. Open a web browser on PC or Mac, type iCloud.com and go to the website.
2. Enter your Apple ID username and password to log in to the main page.
3. If you want to download iCloud backup photos, simply select the photos you want to download to PC/Mac, and click the download button on the top right corner on the screen.
4. Except for photos, if you want to download other iCloud backup files, like notes, reminders, contacts and calendar, you are only allowed to preview and copy the specific files as there is no download option for these categories.
5. Set the route to save downloaded iCloud backup photos.
How to download iCloud backup from iCloud control panel
Using iCloud control panel to download iCloud backup files is also a good choice. And the only requirement for the method is to download and install iCloud control panel to your computer.
1. Download and install iCloud control panel from Apple official website.
2. Sign in with your Apple ID username and password.
3. Go to Settings, click iCloud and choose the category files you want to download to your computer.
4. Click download button after choosing certain files.
5. Check the downloaded files at iCloud Photos/Notes/Ringtone/Calendar folder.
Adobe flash player for mac 10.5.8 free download. Above two methods are for accessing and downloading iCloud backup from iCloud clients, we can also access iCloud backup on iPhone/iPad, Mac and Windows PC to view, delete iCloud backup or change the location, read the guidance carefully if you need.
How to back up iPhone/iPad with EaseUS MobiMover
Except for iTunes and iCloud backup, here comes the EaseUS MobiMover to back up the iPhone or iPad data to a computer in a completely free way. Unlike iTunes and iCloud backup that only allows you to backup the whole device, EaseUS MobiMover enables you to back up only selected files easily. This makes the backup process easier and more flexible.
Want to know more details about this program? Just download it on your computer to have a try.
Step 1. Connect your iPhone/iPad to your PC, unlock your device, and trust the computer. Then run EaseUS MobiMover and navigate to 'Backup Manager' > 'Back up'.
Step 2. Check the categories you want to back up from your iPhone/iPad and then click the backup button to start backing up your device data.
How To Download All Photos From Icloud
Step 3. Wait for the backup process to complete. If you need to restore the backup to your iPhone/iPad in the furture, go to 'Backup Manager' > 'Restore' to get it done.